O problema des intalnita in utilizarea calculatorului este migrarea contului de OE( Outlook Express). Aceasta poate surveni in urma achizitionarii unui echipament de calcul nou sau cel mai des din cauza unor probleme ce afecteaza sistemul, virusi sau alte cauze ce pot duce la pierderea informatiilor.
Pentru migrarea contului de Outlook Express este nevoie in principiu de 2 calculatoare functionale, calculatorul de pe care se doreste a se muta contul si cel nou sau un support extern pentru stocarea datelor.
Migrarea contului implica mai multi pasi care sunt independeti si se pot executa doar operatiile necesare in cazul respectiv.
Pasul 1: Migrarea Adress Book-ului.
Pentru aceasta, calculatorul nou trebuie pregatit sa primeasca informatia. Trebuie urmata aceasta cale:
Start/All programs/Outlook Express. Deschieti executabilul OE si daca pe calculatorul pe care doriti sa mutati contul nu a mai fost utilizat clientul de mail, implicit o sa va ceara sa configurati un cont nou. Trebuie sa anulati acest proces si sa iesiti din OE. Acum porniti din nou executabilul si nu ar mai trebui sa va intrebe de crearea unui cont nou daca ati efectuat indicatiile anterioare.
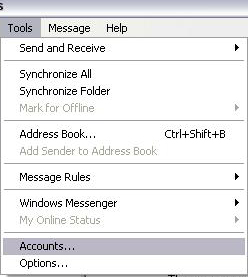
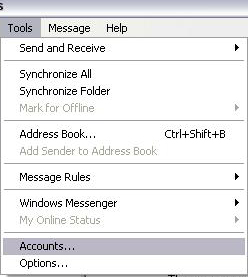
Dupa aceasta, trebuie urmata calea urmatoare: File/Export/Adress Book/ dupa care alegeti Text File (Comma Separated Values) din cele 2 variante pe care le aveti, dupa care dati click pe Export. Trebuie sa va apara o fereastra (CSV Export) si o sectiune (Save Exported file as: ) unde trebuie sa introduceti calea unde vreti sa salvati adress book-ul. Ii dati un nume: exemplu.csv, dupa care dati click pe next si puteti sa va alegeti campurile pe care doriti sa le exportati. Apoi dati click pe finnish.
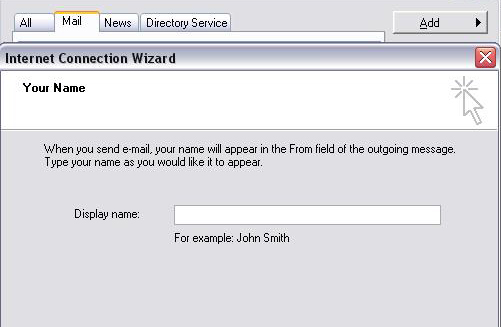
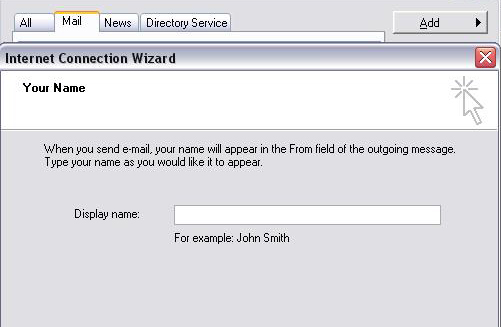
HQ LEVEL presteaza servicii profesionale de service si mentenanta pentru calculatoare cu backup-ul si recuperarea datelor. Detalii…
Se muta fisierul exemplu.csv de pe un calculator de pe altul cu ajutorul unui flash memory … floppy sau CD daca nu sunt necesare alte metode mai delicate.
Acum deschideti OE pe noul calculator, mergeti la File/Import/Other Adress Book/ Text File (Comma Separated Values), introduceti calea unde ati copiat fisierul si dati open. Inchideti OE si il redeschideti.
Pasul 2:Migrarea Mesajelor
Pentru aceasta trebuie sa activati optiunea de show hidden file ( fisiere ascunse). Urmati calea: Start/My computer/ si din panoul de administrare de sus apasati pe Tools/Folder Options/ si dati click pe tabul View si la Advanced Settings dati click in cercul cu show hidden files and folders. Dati click pe Apply si apoi pe Ok.
Dupa acesti pasi, urmati calea C:/Documents and Settings/Local Folders ( cel din folderul cu userul implicit sau daca nu este nici un user definit atunci cel din default user)/ApplicationData/Identities/ iar daca suneti singurul utilizator al calculatorului vechi ar trebui sa fie un singur folder de genul {6C499650-B5B0-40D3-B321-84B789EBE541}. Dati click pe primul folder din lista, dublu click pe folderul Microsoft si apoi dublu click pe folderul Outlook Express si copiati intreg folderul undeva pe stick sau pe CD/Floppy.
Calea ar trebui sa arate asa acuma : C:/Documents and Settings/Local Folders/ApplicationData/Identities/6C499650-B5B0-40D3-B321-84B789EBE541/Microsoft/Outlook Express.
Repetati procedeul pe calculatorul pe care doriti sa mutate mesajele, singura deosebire fiind aceea ca o sa va intrebe daca doriti sa suprascrieti fisierele deja existente ( fisiere implicite ale OE dar care nu contin informatii in caz ca nu a fost configurat in prealabil un cont) si le suprascrieti. Daca redeschideti OE mesajele ar trebuie sa va apara exact cum le-ati lasat ultima data.
Pasul 3: Exportarea Setarilor Contului din Registrii.
OBS: Deoarece operatiile in registry editor sunt foarte delicate si pot duce usor la disfunctionarea sistemului, este recomandat sa se faca un backup la acesta in prealabil dar nu obligatoriu. Recomandam ca aceasta operatie sa se faca de un utilizator mai experimentat sau de un personal specializat.
HQ LEVEL presteaza servicii profesionale de service si mentenanta pentru calculatoare cu backup-ul si recuperarea datelor. Detalii…
Pentru aceasta urmati urmatorii pasi:
1. Faceti click pe “Start” si apoi pe “Run”
2. Tipariti “regedit” in casuta (fara ghilimele) si apasati enter
3. Se va deschide Editorul de Registrii.
4. Editorul este impartit in 2 casute, un pe stanga si una pe dreapta. Asigurati-va ca arboreal din stanga este chiar la capat. Ar trebui sa gasiti “My Computer”
5. Faceti click pe + de langa My Computer
6. Faceti click pe + de langa HKEY_CURRENT_USER
7. Faceti click pe the + de langa Software
8. Faceti click pe the + de langa Microsoft
9. Ar trebui sa vedeti un folder numit “Internet Account Manager”
10. Click dreapta pe folderul “Internet Account Manager” si click stanga pe optiunea “Export” din meniu.
11. Se va deschide o fereastra numita ‘Export Registry File”
12. Navigati pana la adresa unde doriti sa salvati, puteti chiar pe
13. In casuta ‘File Name”, scrieti “accounts” (fara ghilimele)
14. Dati click pe Save. Dupa ce ati dat save fereastra se va inchide. Ieisiti din Registry Edtior.
15. Pe desktop are trebui sa gastiti un fisier numit “accounts.reg”. Copiati-l si mutati-l pe calculatorul nou chiar pe desktop.
16. Dupa ce la-ti copiat dati dublu click pe fisierul “accounts.reg”
17. O sa va intrebe daca doriti sa importati aceasta informative si dati “Yes”
18. Ar trebui sa vedeti o fereastra care sa va spuna ca importarea a fost facuta cu succes.
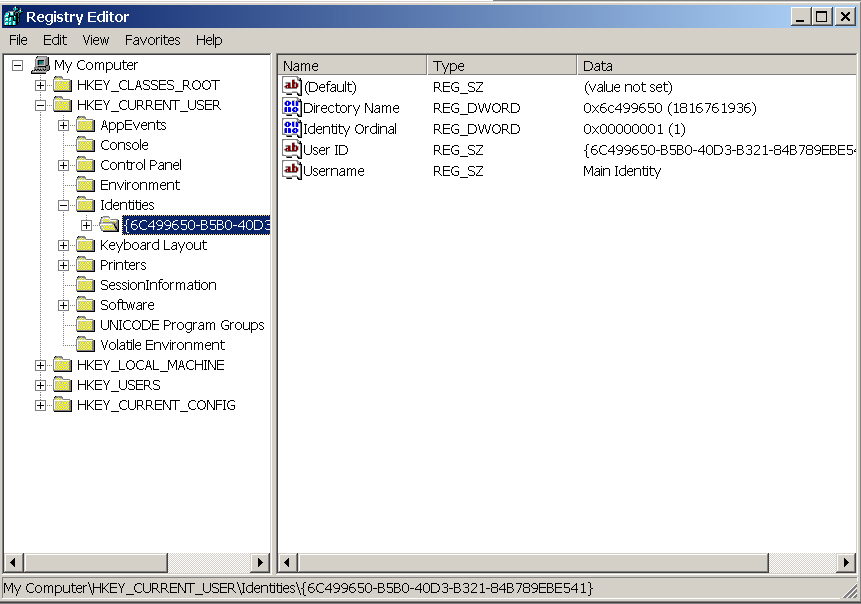
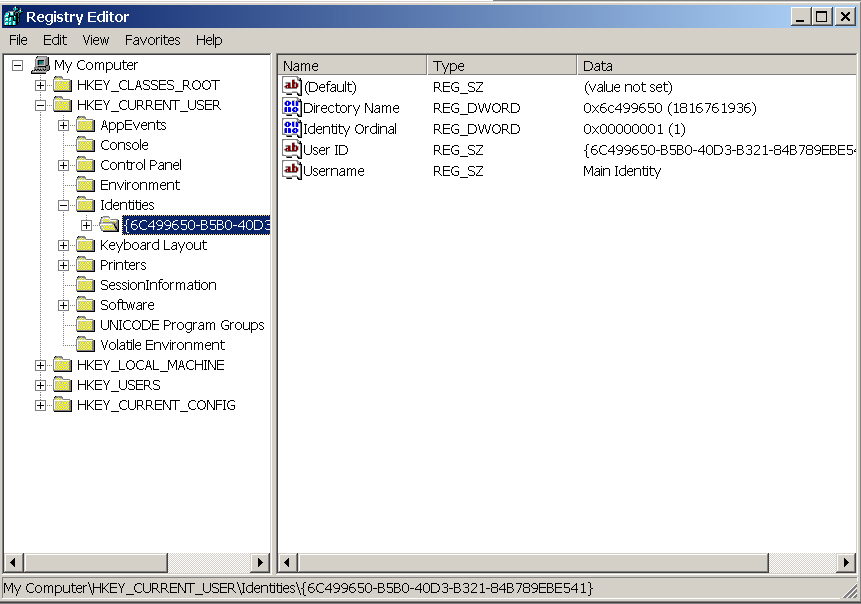
Un pas complementar pe care trebuie sa il efectuati este acela de a va exporta setarile de server. Pentru aceasta deschideti OE, si urmati calea: Tools/Accounts si vi se va deschide o fereastra cu 5 taburi. Dati click pe cel cu Mail si daca aveti mai multe servere si conturi trebuie sa le exportati pe toate. Dati click pe export pentru fiecare in parte si ar trebui sa le salvati pe desktop undeva cu extensia iaf. Mutati fiserele pe noul calculator si repetati pasii cu singura modificare ca dati import in loc de export.
Pentru a fii completa migrarea contului(conturilor) trebuie sa faceti export la regulile pe care le-ati stabilit privind e-mailurile de tip junk, spam sau alte setari in caz ca ati stabilit asemenea reguli.
Pentru aceasta urmati pasii urmatori:
1. Click pe “Start” si apoi pe “Run”
2. Scrieti “regedit” (fara ghilimele) in casuta si tastati Enter
3. Dati click pe + de langa to My Computer
4. Dati click + de langa HKEY_CURRENT_USER
5. Ar trebui sa vedeti un folder numit “Identities”
6. Click dreapta pe “Identities” si dati click pe “Export”.
7. Vii se va deschide o fereastra unde trebuie sa introduceti calea unde vreti sa salvati fisierul
8. Salvati pe desktop cu numele de “rules”
9. Dati click pe save si iesiti din editorul de registrii
10. Copiati fisierul “rules.reg” de pe desktop pe noul calculator.
11. Dupa ce la-ti copiat dati dublu click pe el.
12. O sa va intrebe dak doriti sa importati aceasta informative si dati “Yes”
13. Ar trebuiu sa vedeti o fereastra care sa va spuna ca importarea a fost facuta cu succes.
Felicitari! Acuma puteti deschide OE si va fii exact cum era pe vechiul calculator.
HQ LEVEL presteaza servicii profesionale de service si mentenanta pentru calculatoare cu backup-ul si recuperarea datelor. Detalii…