Ce ne trebuie ca sa reinstalam Windows XP?
Ne trebuie o unitate optica (cd, dvd, combo), un cd cu Windows Xp, spatiu de stocare pentru datele importante si un pic de rabdare.
Mai intai asigurati-va ca salvati datele de care aveti nevoie intr-o partitie a hard disk-ului care nu va fi stearsa, pe un alt hard disk, pe un stick de memorie sau pe un disc.
Acum trecem la instalare, intram in bios in pagina *boot device priority* si ne asiguram ca unitatea optica este a doua, dupa hard disk, din dispozitivele afisate in aceasta pagina. Daca unitatea optica nu apare aici, o selectam cu ajutorul tastelor si iesim din bios salvand setarile.
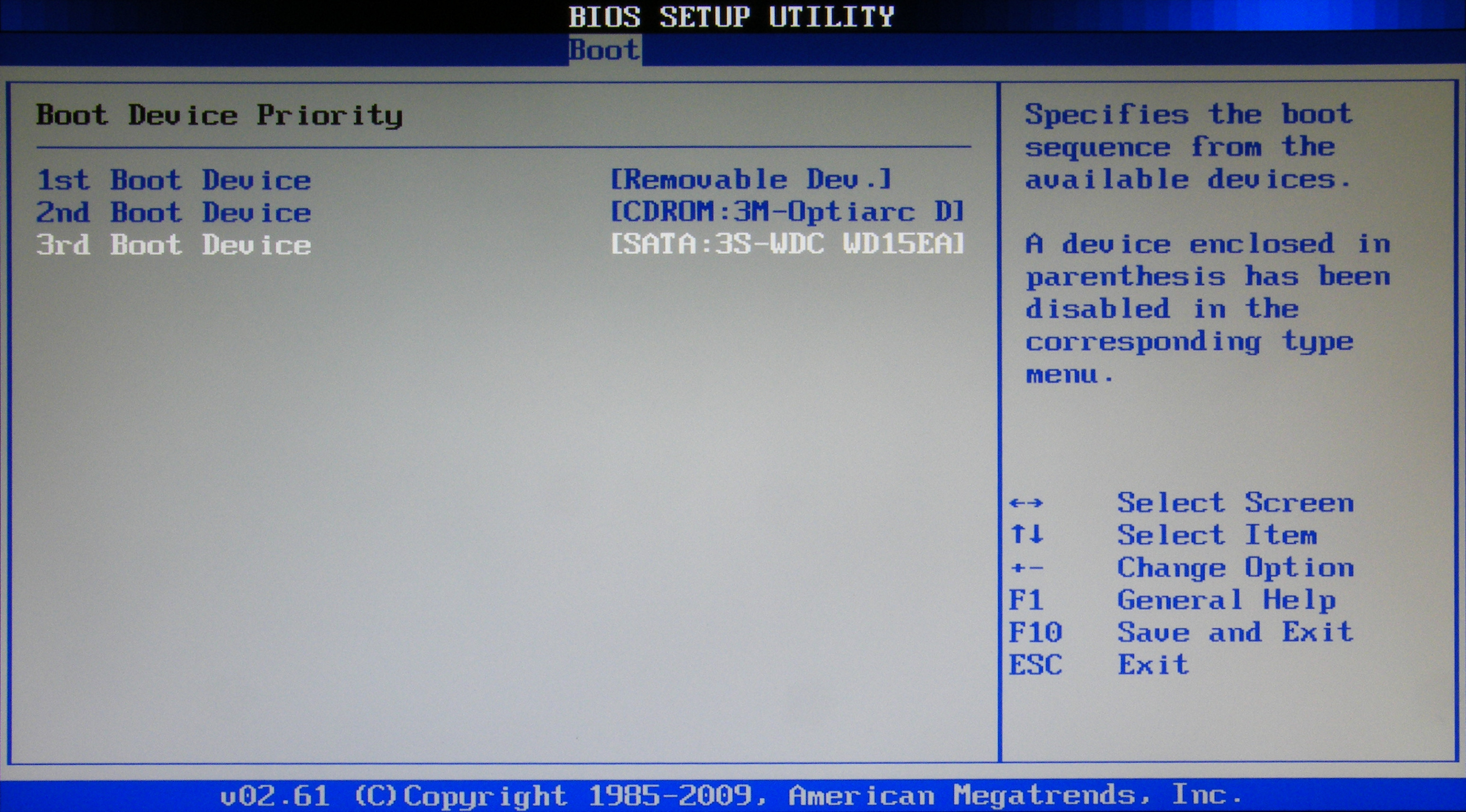
1. Incepem instalarea windows prin introducerea cd-ului in unitatea optica, daca setarile prezentate mai sus sunt facute corect trebuie sa ne apara mesajul Press any key to boot from cd… inainte de a intra in Windows. In acest moment apasam orice tasta pentru a rula setarile Windows.
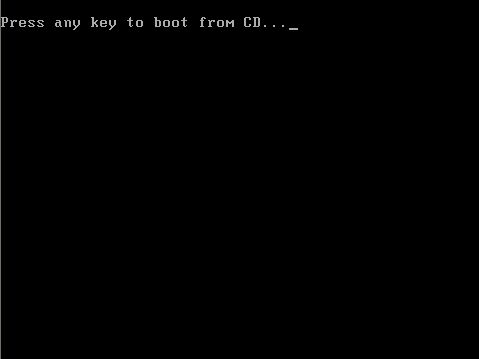
In meniul *Welcome to Setup* apasam tasta enter pentru a continua instalarea.
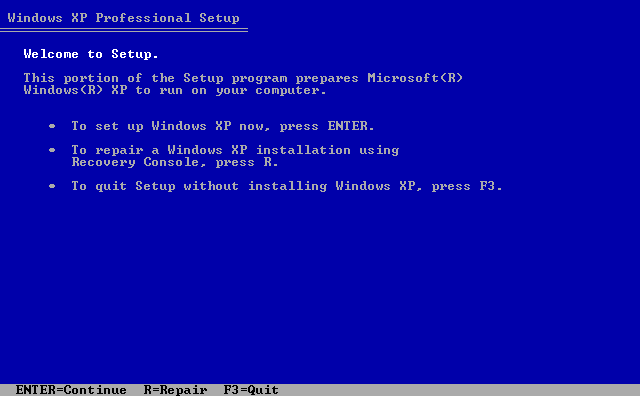
2. Apasam F8 pentru a accepta termenii si conditiile impuse de Microsoft.
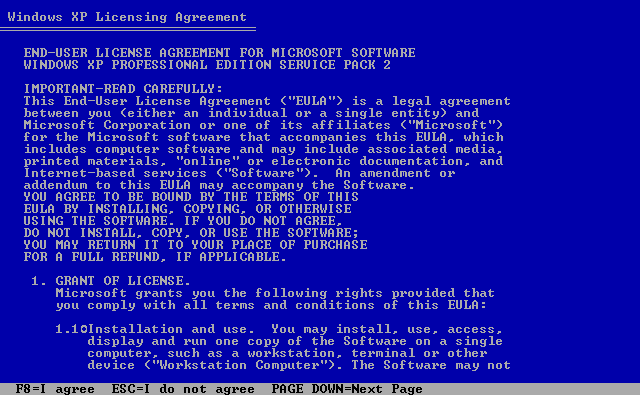
HQ LEVEL ofera servicii profesionale de instalare si intretinere sisteme de operare si programe de calculator. Detalii…
3. Dupa acceptarea termenilor si conditiilor, setarile vor cauta o versiunea de Windows pe care o aveti deja instalata, aici apasati tasta Esc pentru a merge mai departe fara a face reparatii.
Daca instalati Windows pe un hard disk gol, treceti la pasul 5.
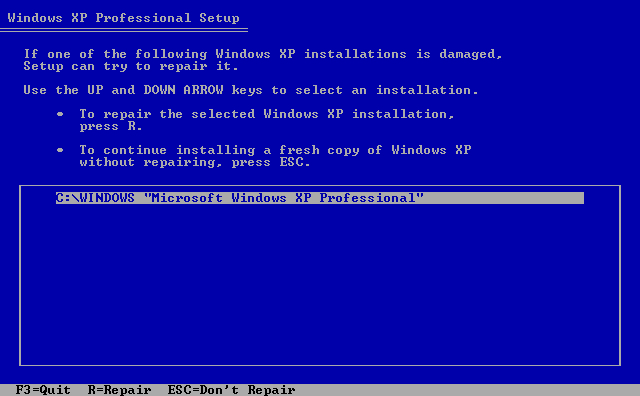
4. Acum setarile Windows Xp o sa afiseze partitia pe care este instalat deja Windowsul anterior.
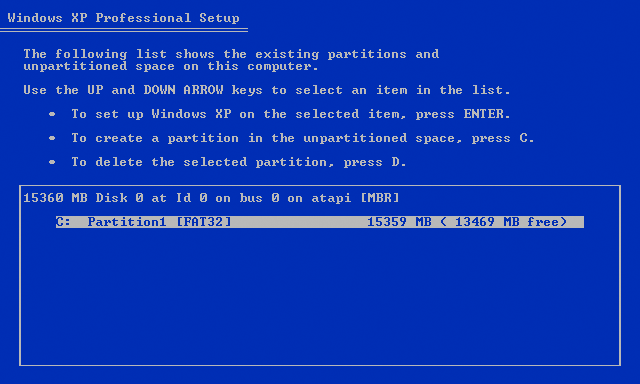
5. In cazul in care aveti mai multe partitii si doriti sa le schimbati capacitatea, toate datele de pe aceste partitii vor fi sterse. Redimensionati partitiile la dimensiunile dorite si instalati Windows Xp in partitia C:/, aceasta trebuie sa aiba minim 10Gb pentru ca sistemul sa functioneze in parametri normali.
In cazul in care aveti date importante pe celelalte partitii si doriti sa le pastrati, continuati instalarea fara a le redimensiona sau modifica. Formatati doar partitia C:/
Dupa ce apasati tasta Enter, setarile o sa va spuna ca aveti deja un sistem de operare instalat, apasati tasta C pentru a continua. Daca instalati Windows pe un hard disk gol, treceti la pasul 7.
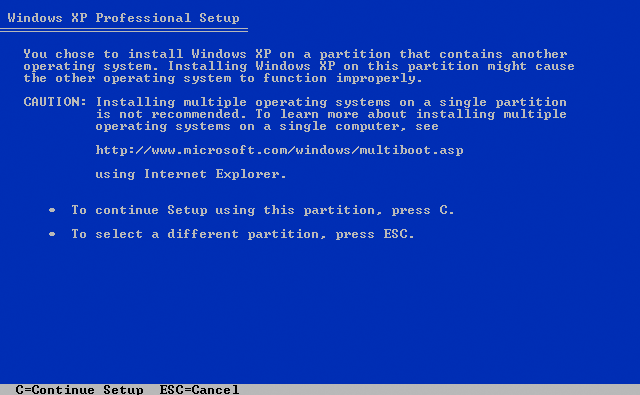
6. In meniul de formatare selectati NTFS file system si treceti mai departe
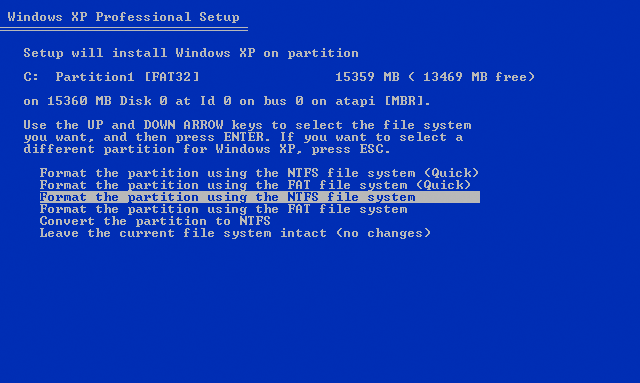
HQ LEVEL ofera servicii profesionale de instalare si intretinere sisteme de operare si programe de calculator. Detalii…
7. Dupa ce ati selectat Format the partition using the NTFS file system, veti primi un mesaj de avertizare. Apasati tasta F pentru a merge mai departe.
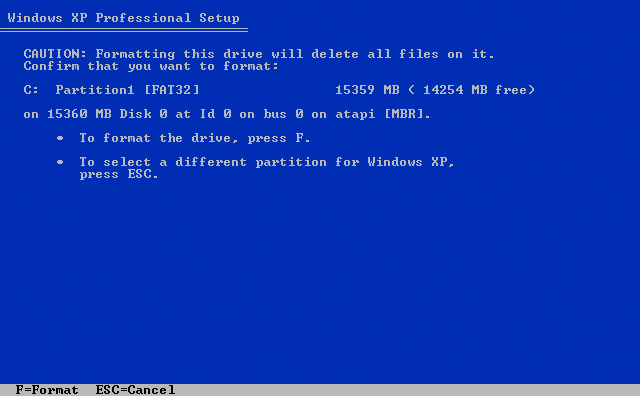
8. Setarile Windows pornesc formatarea partitiei dorite, daca pana in acest punct nu ati salvat documentele si fisierele importante din partitia formatata, acestea vor fi irecuperabile
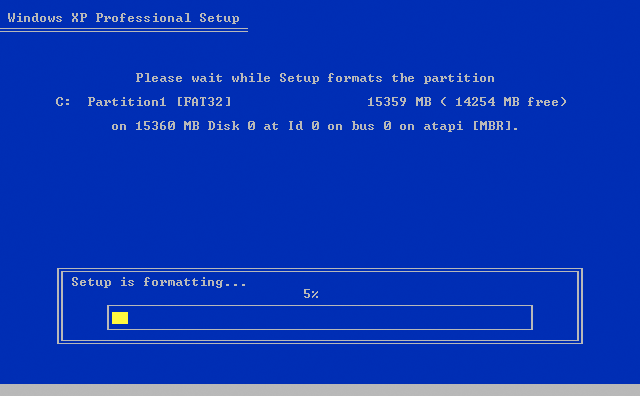
9. Dupa formatare, setarile Windows vor incepe copierea fisierelor necesare si vor restarta computerul la finalizarea acestora.
Atentie! Nu intrerupeti acest proces sub nici o forma, intreruperea procesului de instalare poate duce la deteriorarea computerului.
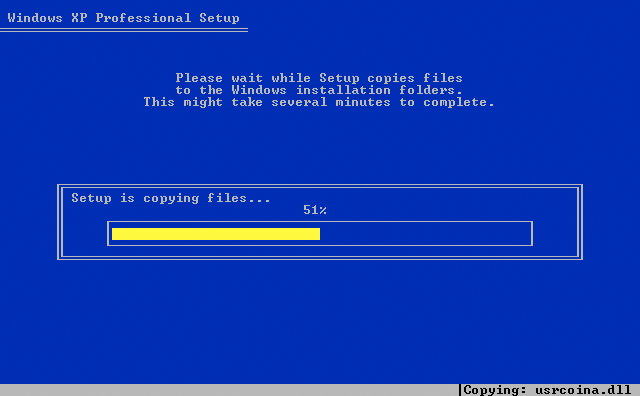
10. Dupa restart, calculatorul va incepe automat instalarea sistemului de operare. Procesul dureaza pana la maxim 60 min in functie de computer, nu intrerupeti instalarea sistemului de operare.
In timpul procesului trebuie sa stai in apropiere de calculator deoarece va trebui sa selectati diverse optiuni legate de limba, fus orar, tastatura, licenta si alte cateva setari.
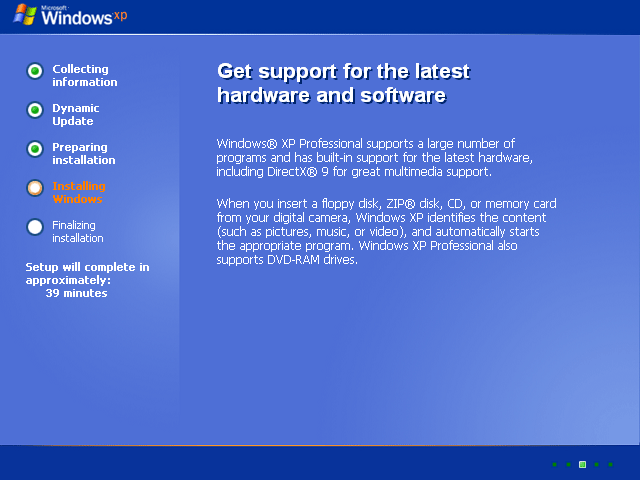
HQ LEVEL ofera servicii profesionale de instalare si intretinere sisteme de operare si programe de calculator. Detalii…
11. Setati optiunile de limba si localitate in functie de preferintele dumneavoastra apasand butonul Costumize
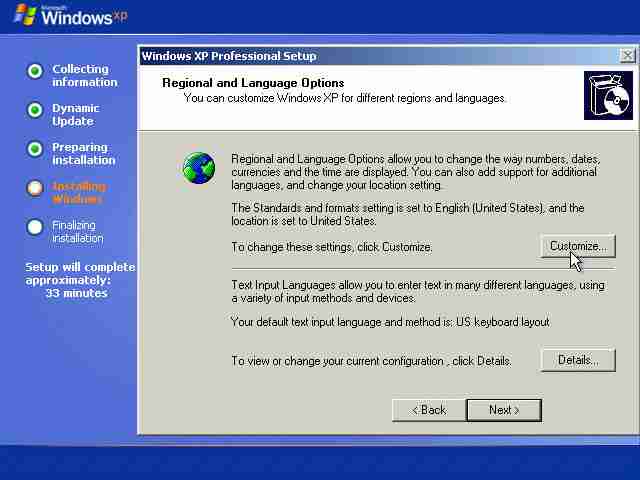
12. Dupa ce setati limba si regiunea apasati butonul Ok apoi bunotul Next.
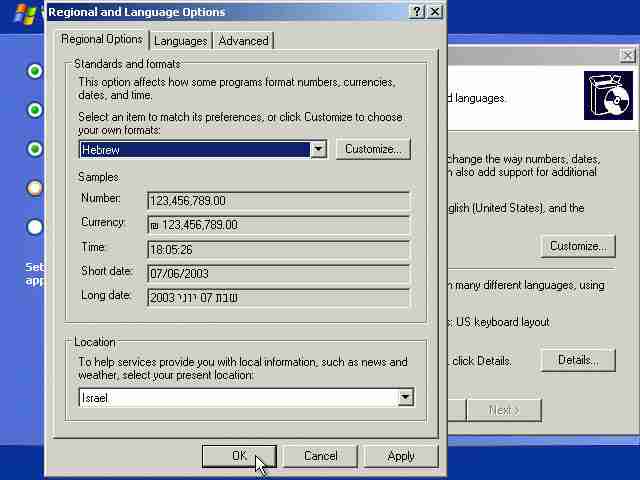
13. Alegeti un nume pentru calculator si intrebuintarea acestuia dupa care apasati butonul Next.
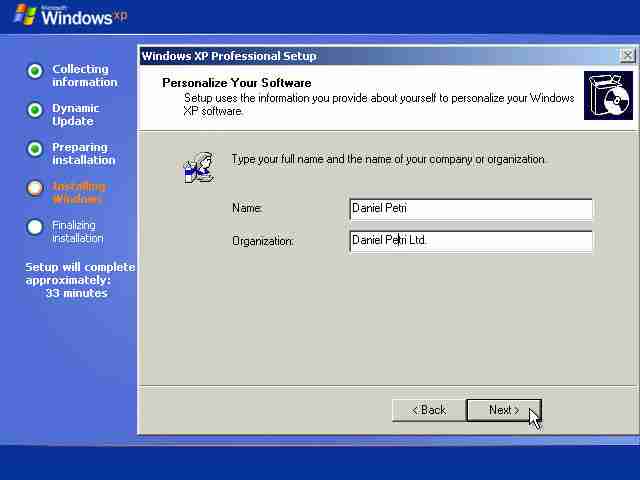
14. Introduceti CD-Key-ul, acesta licenta se gaseste pe abtibildul Windows de pe carcasa calculatorului si arata cam asa:

HQ LEVEL ofera servicii profesionale de instalare si intretinere sisteme de operare si programe de calculator. Detalii…

15. Alegeti un nume pentru computerul dumneavoastra si setati o paraola de acces, parola nu este obligatorie
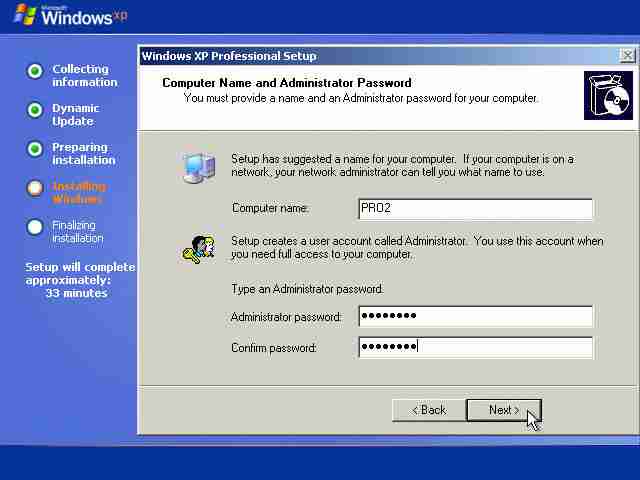
16. Setati data, ora si selectati fusul orar GMT+2:00, acesta este fusul orar pentru Romania.
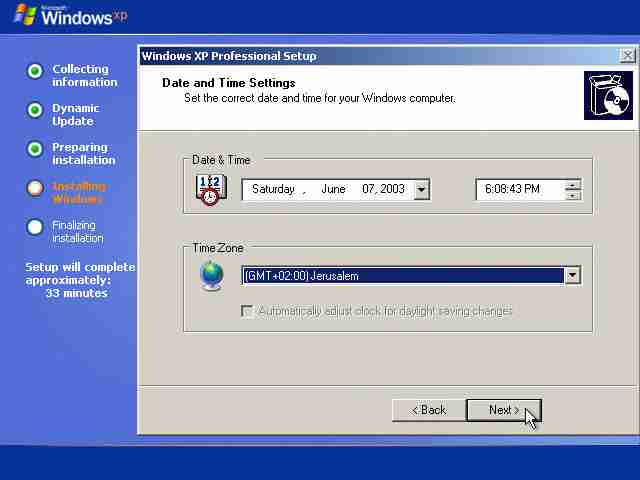
17. Urmatorul pas este setarea retelei, bifati casuta Typical pentru setarile standard sau bifati casuta Custom si setati reteaua in functie de tipul de conexiune la internet pe care il aveti.
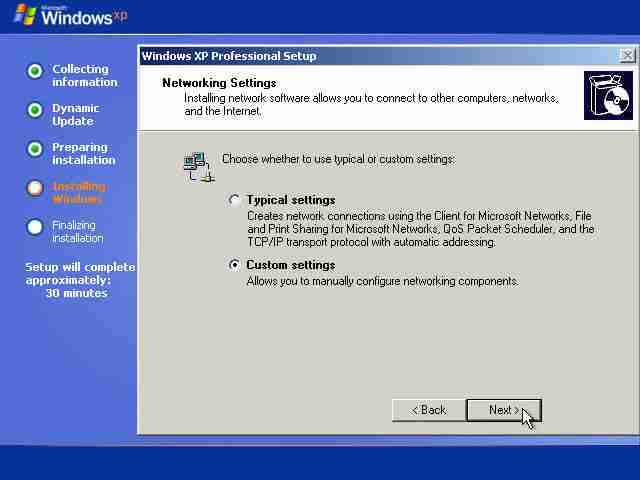
18. Setati Workgroup in functie de nevoile dumneavoastra, pentru computerele obisnuite de acasa puteti trece peste acest pas cu butonul Next
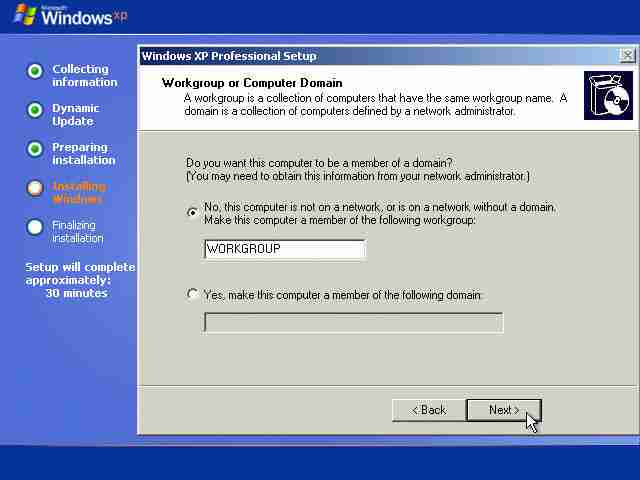
19. Acum ati instalat windowsul si sterile o sa va intrebe daca pastrati rezolutia aleasa de windows pentru a merge mai departe, apasati Ok.
HQ LEVEL ofera servicii profesionale de instalare si intretinere sisteme de operare si programe de calculator. Detalii…
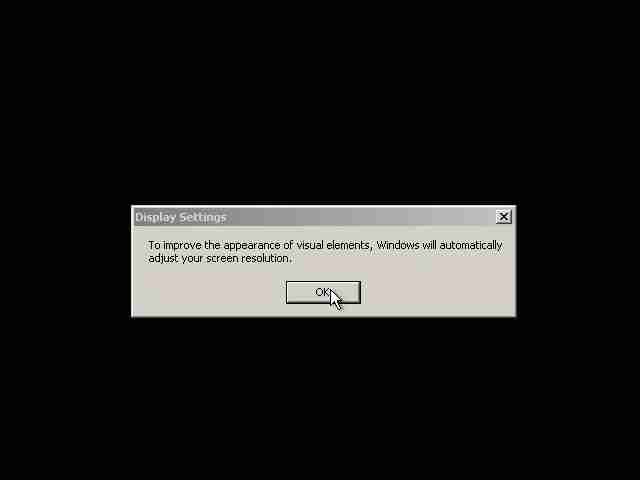
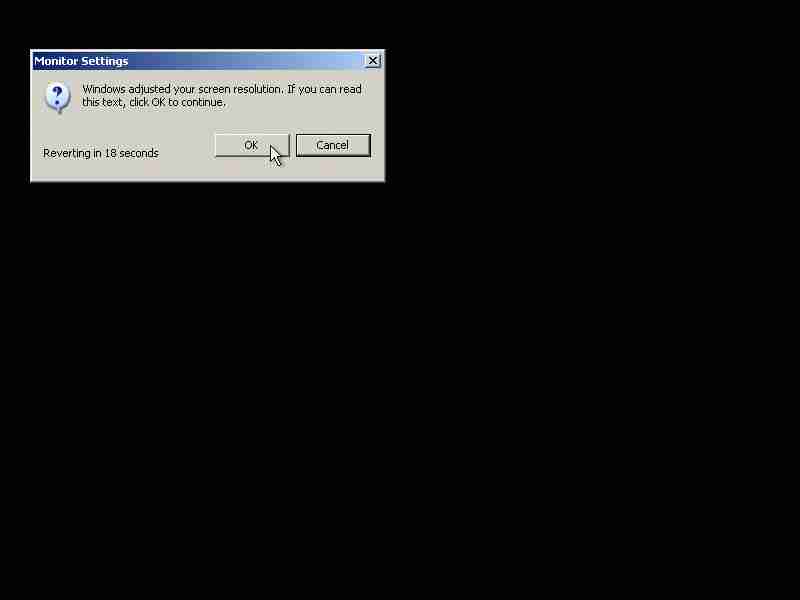
20. In acest moment nu mai aveti nevoie de CD, ati instalat sistemul de operare.
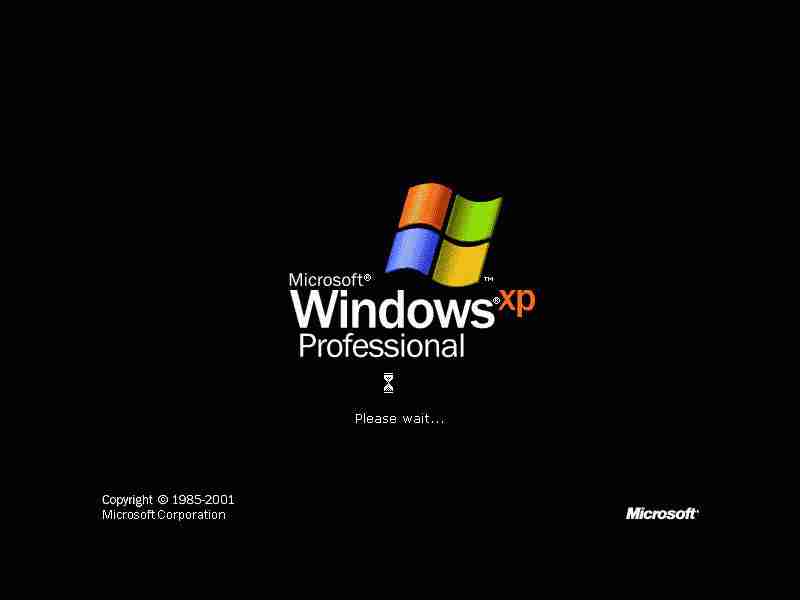
21. Acum Windows-ul o sa va introduca in cateva setari peste care puteti trece cu butonul Next sau Skip daca nu doriti sa configurati reteaua, firewall-ul si altele din acest meniu. Singurul punct important este alegerea unui nume pentru utilizatorul acestui computer.
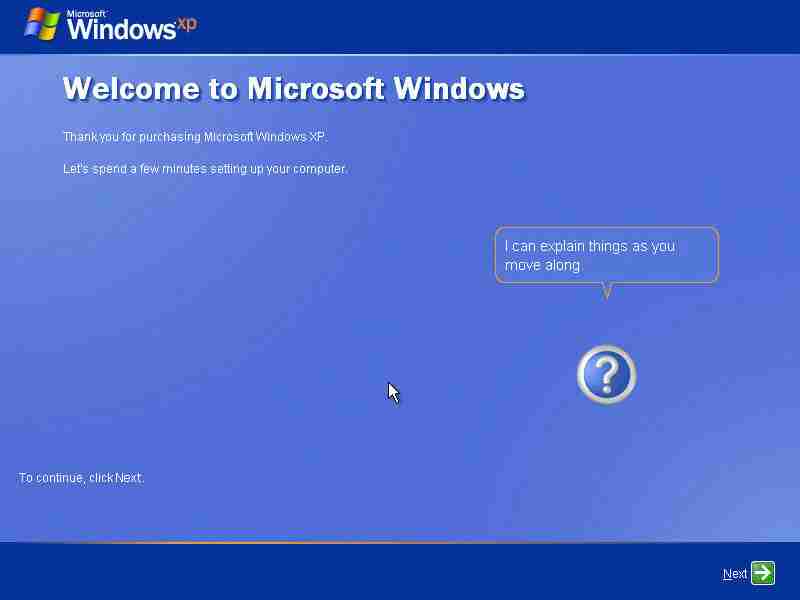
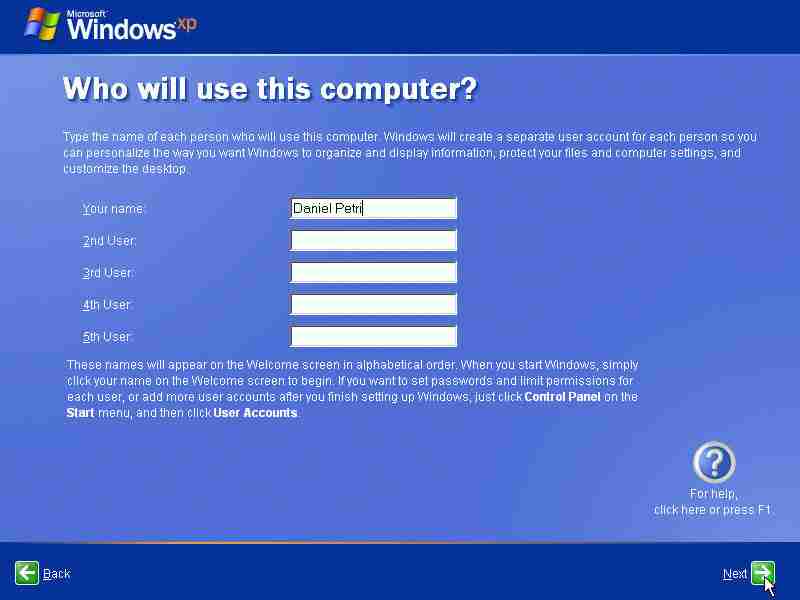
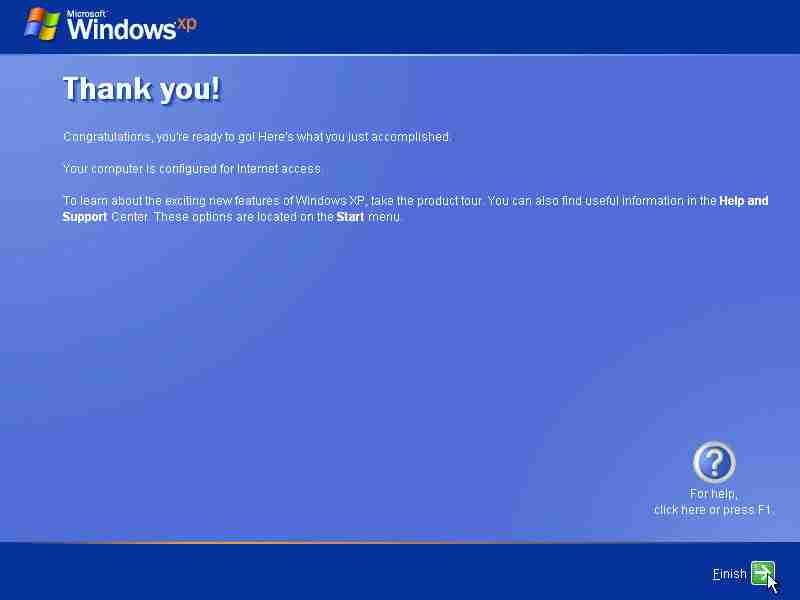
HQ LEVEL ofera servicii profesionale de instalare si intretinere sisteme de operare si programe de calculator. Detalii…